

First you need to say which tool (or tools) you want to apply to the selection. Then click on the Batch Queue Manager button at the top of the application window and the following window appears. First select some photos in the thumbnail window by holding the Ctrl key while clicking. Use the ‘digital assets management’ (DAM) package Digikam to place a watermark text or an image on a photo or on lots of photos. Use the eye dropper (the red square in the screenshot) to pick one of the colors of the photo. Move the opacity slider to make the text less or more visible (0 is invisible). Turn the color wheel to choose the text color. If you click on the button next to Color, you get your system’s color picker, like so. Here again you can type your text, choose font color, size, position and orientation. Open a photo, go in the menu to Filters, then choose G’MIC… Navigate to the subsection Rendering, then choose Quick Copyright. But it’s another straightforward watermarker and it works about the same. G’MICĪnother watermarking tool in GIMP that doesn’t do batch processing is G’MIC (you can do that using Bash commands with the command line version of gmic – indeed written in lower case, gmic is another program than gimp-gmic). The only thing it can’t do is adding a watermark in a single sweep to a lot of photos. Change the colors with the opacity slider or with the Colorize tool in the GIMP menu under Colors.Īs you can see, the Copyright placer is a straightforward tool that does what it promises. Now click in the image window and touch the M key to move the current layer some pixels over the original text layer to create a kind of 3D effect. Choose in the GIMP menu Colors, then Invert. So hit Ctrl+L to activate the layer window, be sure the text layer is active, hit Ctrl+Shift+D to duplicate the layer. Here again (as in the first article about watermarking) you can duplicate the text layer and manipulate the appearance of the watermark. The Tool options tab now shows this.īe sure that ‘Move the active layer’ is checked, put the focus back to the photo (by clicking on the image window), then move the text layer either with the mouse or with the keyboard: use arrow keys for fine movements, Shift+arrows for bigger steps.

Move the watermark to wherever you want by hitting the M key (move provided the copyright layer is still active, as in the screenshot above). The Opacity slider on top indicates 60 indeed (as shown on the previous window) change this slider at will to make the watermark less or more visible. Hit Ctrl+L to open the Layer window of GIMP and you’ll see that there’s a second layer on the photo, called Copyright. For this example I use a square 600px photo, a text height of 4% and an adapted text color. The option ‘Blur copyright’ is used by some to make it a bit more difficult to erase the watermark. Then say where on the photo you want to place the watermark. Choose the presets gray, black or white, or choose a color yourself by pressing on the button next to the ‘Copyright color (selection)’ label. Here you can type your message, choose the font, text height as percentage and the color of the message. Choose Copyright placer and you’ll see this window. If you have installed the package gimp-plugin-registry that extends the functionality of GIMP with many extra tools, then you’ll find in GIMP under Filters the entry Eg. In this article I’ll present a GIMP plug-in to add a text message to a photo, G’MIC to do the same and the DAM package Digikam, that can add a text or an image to one or many photos.
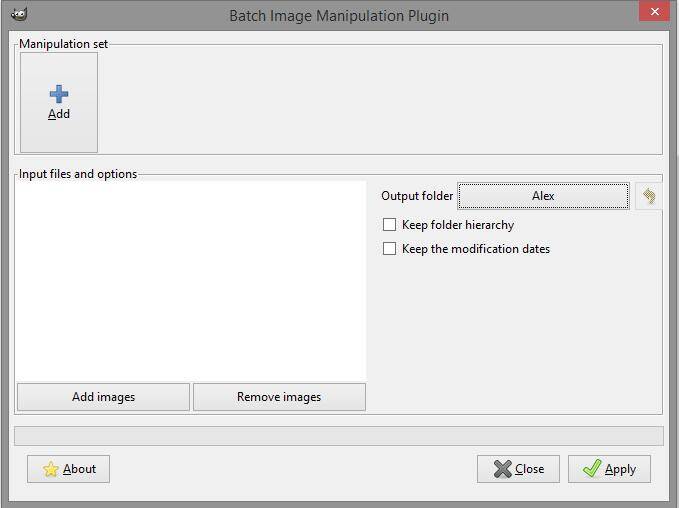
Another way to add a watermark to a photo is by using existing tools.


 0 kommentar(er)
0 kommentar(er)
